꼬부기의 끄적끄적
Windows Subsystem for Linux (WSL) 에서 X-server (그래픽 환경) 사용하기 & 원격 ssh terminal X server forwarding 본문
Windows Subsystem for Linux (WSL) 에서 X-server (그래픽 환경) 사용하기 & 원격 ssh terminal X server forwarding
Koboogy 2019. 12. 3. 01:26안녕하세요, 이번에는 조금 됐지만 Windows에서 지원중이고 계속 발전중인 Windows Subsystem for Linux (WSL)에 대한 이야기를 해 보려고 합니다.
WSL은 마치 Windows PC에서 Linux로 부팅한 것 처럼 Kernel을 Windows상에서 가동시켜 Linux의 대부분의 기능을 사용할 수 있게 지원하는 프로그램 및 기능 입니다.
그 WSL을 이용하면, 다양한 방식으로 Ubuntu를 활용 가능합니다.
1. WSL 활성화
2. 원하는 Linux distribution (예: Ubuntu 18.04) 설치
3. X-server 설정
Windows에서 화면에 창을 띄워서 사용자가 쉽게 알아볼 수 있게 해 주는 것을 Graphic User Interface (GUI, 구이 등으로 읽힘)라고 합니다.
Linux에서도 마찬가지로 GUI가 존재하는 버전이 있는데요, 그것을 구현하기 위해서 X-server라는 것을 사용합니다.
X-server의 원리를 간단히 말씀드리면, 그래픽을 표현하고자 하는 프로그램(client)들이 그래픽 표현을 해 주는 곳(server)에 요청해서 화면에 정보를 나타내게 됩니다.
더 자세한 내용은 X Windows System을 확인하시면 좋습니다. (https://en.wikipedia.org/wiki/X_Window_System)
WSL을 이용해서 Ubuntu 18.04 등을 처음 설치하게 되면 그래픽 관련 프로그램들이 전혀 없는 상태로 설치가 됩니다.
이 때 gedit 등의 그래픽을 사용는 프로그램을 설치하면 X server가 정상적으로 동작하는지 확인할 수 있습니다.
(물론 당연히 처음엔 X-server 관련된 프로그램도 설치가 되지 않습니다.)
> gedit 설치
sudo apt update
sudo apt install gedit
> Display 위치 설정
sudo nano ~/.bashrc # VI를 쓰셔도 무방합니다. 편한 text editor를 사용하시면 됩니다.
export DISPLAY=:localhost:0저장하시고 나와서
> bashrc (bash 시작 코드) 재 실행
source ~/.bashrc
4. ssh X-server forwarding
기본적으로 ssh에서는 X-server forwarding을 지원합니다.
간단히
ssh user_name@address -p port_number -X
-X 를 추가함으로써 X-server forwarding을 가능하게 합니다.
> ssh 접속 예시
ssh suhan@192.168.0.2 -p 12345 -X
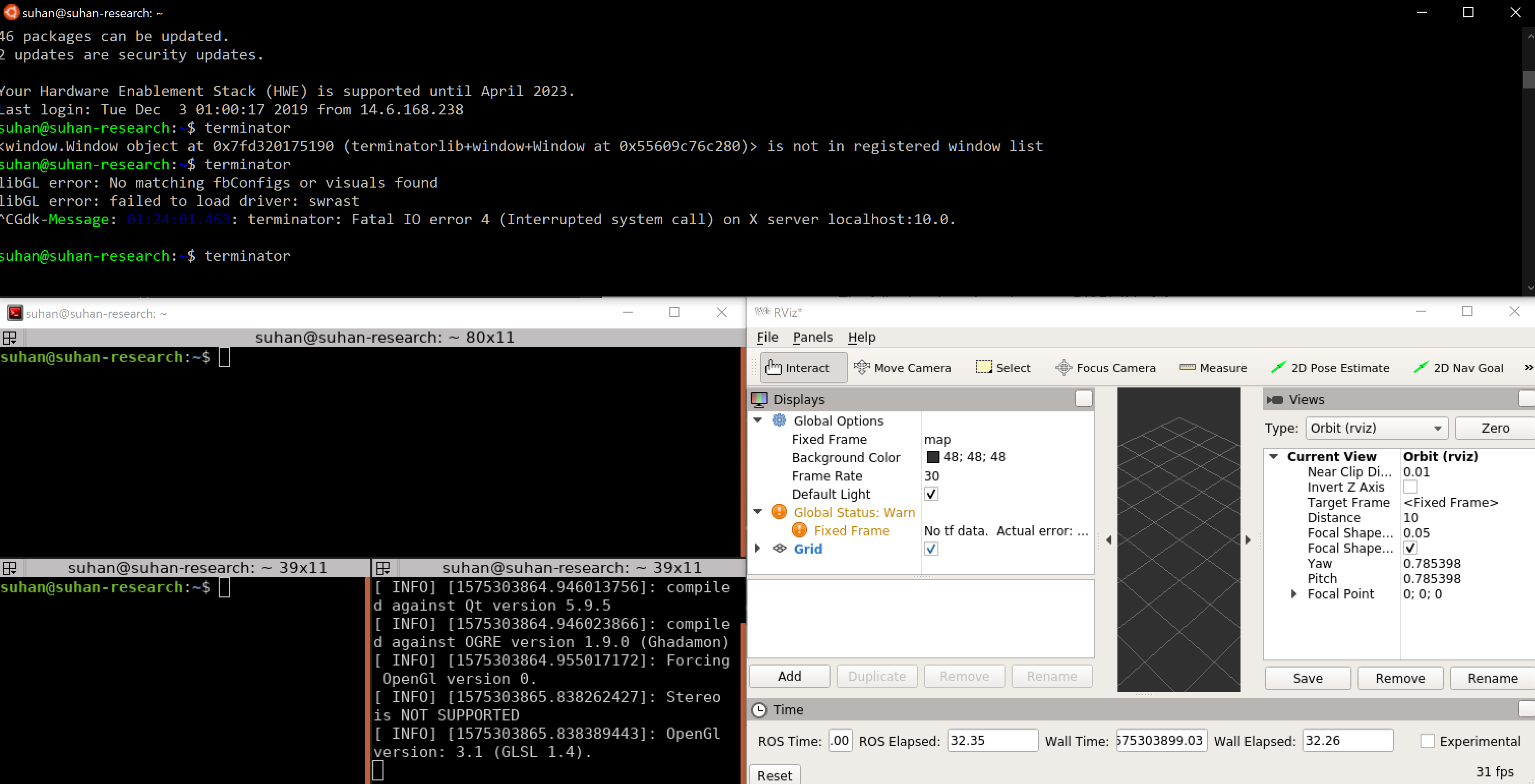
-작성중
